Users’ desire to customize Windows has
known little boundaries as third-party developers have been able to come
up with utilities to change the looks of the operating system, with
less or more success.
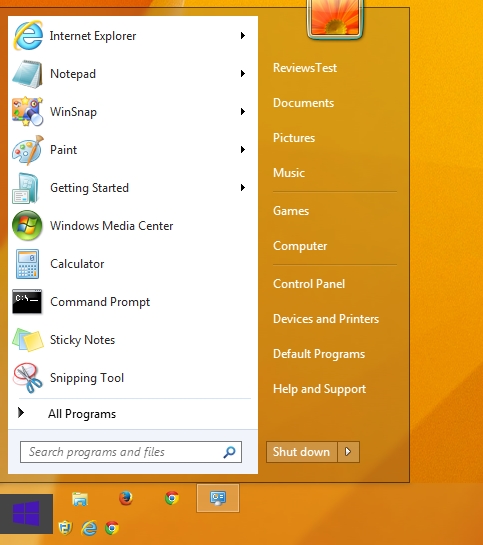
Mimicking the interface of the next Microsoft release on lower versions of Windows has always been among the most prospected endeavors, although at times the user would have to first agree to risks toward the stability of the system.
Trying to make Windows 7 look like its successor proved to be more difficult than ever, mainly because of the dual-desktop architecture; but this was no stop in at least trying to achieve the new looks.
In the case of the Windows 8 UX Pack the transformation relies on various nifty tools being deployed as separate programs.
The application is free of charge and installation does not take too long to complete. There are multiple utilities and third-party resources included in the bundle and you can choose them from the installation screen.
There are five categories available, each containing options for customizing different parts of the transformation: themes, logon screen, desktop wallpaper, modern UI and Windows 8 features.
Apart from changing the theme of the operating system, the logon screen, or the desktop wallpaper, Windows 8 UX Pack bundles in three applications for replicating the immersive UI in Windows 8.
If you want to benefit from the full range of customization options make sure .NET Framework 4.5 component is present on the system. If it isn’t, the main installation screen will inform of the missing item and offer a link to downloading it.
RocketDock is a core component in the package because it is responsible for the Charms Bar docked to the right edge of the screen, which looks an awful lot like the original. Of course, even looks are the same the difference is obvious when the functions are deployed.
“Search” launches the default function in Windows 7, “Settings” provides access to the Control Panel, “Devices” opens Devices and Printers applet while the “Start” button just calls the Start Menu.
The choices for mimicking the modern UI include IObit’s WinMetro (http://www.softpedia.com/reviews/windows/WinMetro-Review-428110.shtml) and the preview version of Newgen 12.
The latter proved to be a less enjoyable experience because it prevented access to the classic desktop through conventional means (a button or a tile).
You can switch the view by using the Win+D key combination, but only until one of the items on the desktop is accessed, then the tiled view springs back, although it is in the background.
On the same note, even if we could access the store we were unable to install any of the apps available.
WinMetro comes with its own Charms Bar that integrates search, access to the modern view and the settings panel of the application. This solution may be to the liking of more users since it provides easy access to the desktop.
Additional customization can be achieved by enabling some Windows 8 features such as the start orb in the taskbar, which is actually a replica of the button in Windows 8.1 but does bring to the table extra functionality.
Furthermore, there is Aero frame UI, auto-colorization for Aero and the possibility to plant a user tile on the taskbar, which in our case ended up in failure because the process kept crashing.
The latest revision of the transformation pack integrates the wallpapers from Windows 8.1 along with the original start button icon and the logon screen background.
Read the rest of this post ---->
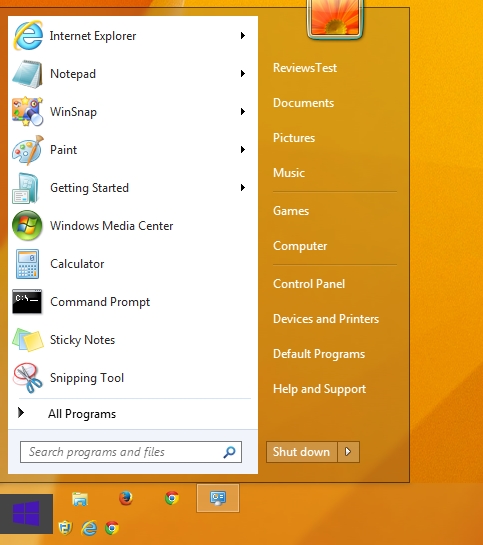
Mimicking the interface of the next Microsoft release on lower versions of Windows has always been among the most prospected endeavors, although at times the user would have to first agree to risks toward the stability of the system.
Trying to make Windows 7 look like its successor proved to be more difficult than ever, mainly because of the dual-desktop architecture; but this was no stop in at least trying to achieve the new looks.
In the case of the Windows 8 UX Pack the transformation relies on various nifty tools being deployed as separate programs.
The application is free of charge and installation does not take too long to complete. There are multiple utilities and third-party resources included in the bundle and you can choose them from the installation screen.
There are five categories available, each containing options for customizing different parts of the transformation: themes, logon screen, desktop wallpaper, modern UI and Windows 8 features.
Apart from changing the theme of the operating system, the logon screen, or the desktop wallpaper, Windows 8 UX Pack bundles in three applications for replicating the immersive UI in Windows 8.
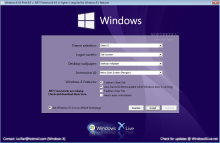 | 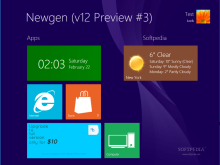 | 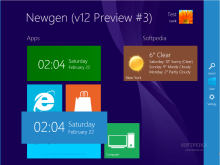 |
If you want to benefit from the full range of customization options make sure .NET Framework 4.5 component is present on the system. If it isn’t, the main installation screen will inform of the missing item and offer a link to downloading it.
RocketDock is a core component in the package because it is responsible for the Charms Bar docked to the right edge of the screen, which looks an awful lot like the original. Of course, even looks are the same the difference is obvious when the functions are deployed.
“Search” launches the default function in Windows 7, “Settings” provides access to the Control Panel, “Devices” opens Devices and Printers applet while the “Start” button just calls the Start Menu.
The choices for mimicking the modern UI include IObit’s WinMetro (http://www.softpedia.com/reviews/windows/WinMetro-Review-428110.shtml) and the preview version of Newgen 12.
The latter proved to be a less enjoyable experience because it prevented access to the classic desktop through conventional means (a button or a tile).
You can switch the view by using the Win+D key combination, but only until one of the items on the desktop is accessed, then the tiled view springs back, although it is in the background.
On the same note, even if we could access the store we were unable to install any of the apps available.
WinMetro comes with its own Charms Bar that integrates search, access to the modern view and the settings panel of the application. This solution may be to the liking of more users since it provides easy access to the desktop.
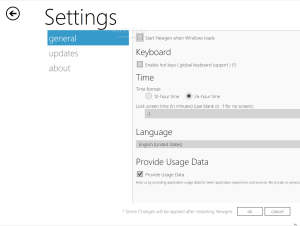 | 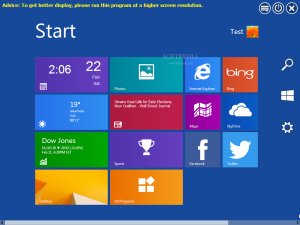 |
Additional customization can be achieved by enabling some Windows 8 features such as the start orb in the taskbar, which is actually a replica of the button in Windows 8.1 but does bring to the table extra functionality.
Furthermore, there is Aero frame UI, auto-colorization for Aero and the possibility to plant a user tile on the taskbar, which in our case ended up in failure because the process kept crashing.
The latest revision of the transformation pack integrates the wallpapers from Windows 8.1 along with the original start button icon and the logon screen background.
Read the rest of this post ---->

0 comentarii:
Post a Comment